

- FILEZILLA FTP CLIENT SCHEDULER INSTALL
- FILEZILLA FTP CLIENT SCHEDULER PASSWORD
- FILEZILLA FTP CLIENT SCHEDULER PC
Once your files are uploaded just go into the Multicraft panel and make sure the "JAR File" field is set as the exact same file name (for example 'spigot_server.jar') as the server.
FILEZILLA FTP CLIENT SCHEDULER PC
If you want to upload files, just drag them from your PC (desktop, etc.) and drop them into the right side of the client in the directory listing like shown below. FileZilla will ask for any logon information not supplied in the FTP URL before connecting. Argument has to be either 'ask' or 'interactive'. The one on the left is for your local PC, the one on your right is for the remote (Minecraft) server. Logon type, can only be used together with FTP URL. Now you can see two directory listings in the FileZilla client. FileZilla Client is a fast and reliable cross-platform FTP, FTPS and SFTP client with lots of useful features and an intuitive graphical user interface.Among others, the features of FileZilla include the following: Easy to use Supports FTP, FTP over SSL/TLS (FTPS) and SSH File Transfer Protocol (SFTP) Cross-platform.
FILEZILLA FTP CLIENT SCHEDULER PASSWORD
Once you enter in the Host, FTP Username, and your Multicraft password click "Quickconnect" and you'll be connected to the FTP server for your Minecraft server. Now open the FileZilla client and enter the information in the fields at the top like in the screenshot below. The FTP password is the same as your Multicraft panel password. The Host is the FTP server IP address that you connect to, the port is the FTP port (21 is default, so you don't have to enter a port in FileZilla), and the FTP Username is the account user that you'll connect with. On the FTP File Access page you'll see three areas, the 'Host', 'Port', and 'FTP Username'.
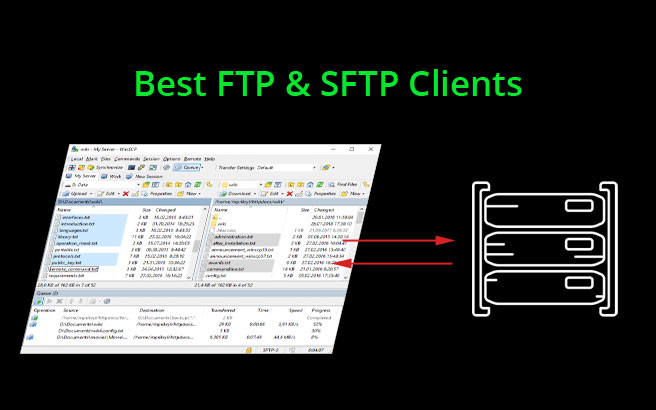
The intuitive user interface has folder trees for both the host computer and the destination location, making it easy to find the files you want to. The program is very easy to use and supports FTP, SFTP, and FTPS protocols. Once there look on the left sidebar and click the 'Files' drop down, then click 'FTP File Access', as seen below in the screenshot. Download the free, open-source FileZilla FTP client to transfer files from your computer to your website seamlessly. Do this by going to Multicraft ( ) and logging in, then click the 'Servers' tab at the top and click on your Minecraft server. Once it's done you need to go into your Multicraft panel and find your FTP access information.
FILEZILLA FTP CLIENT SCHEDULER INSTALL
Once you've downloaded it go through the install process and complete it.
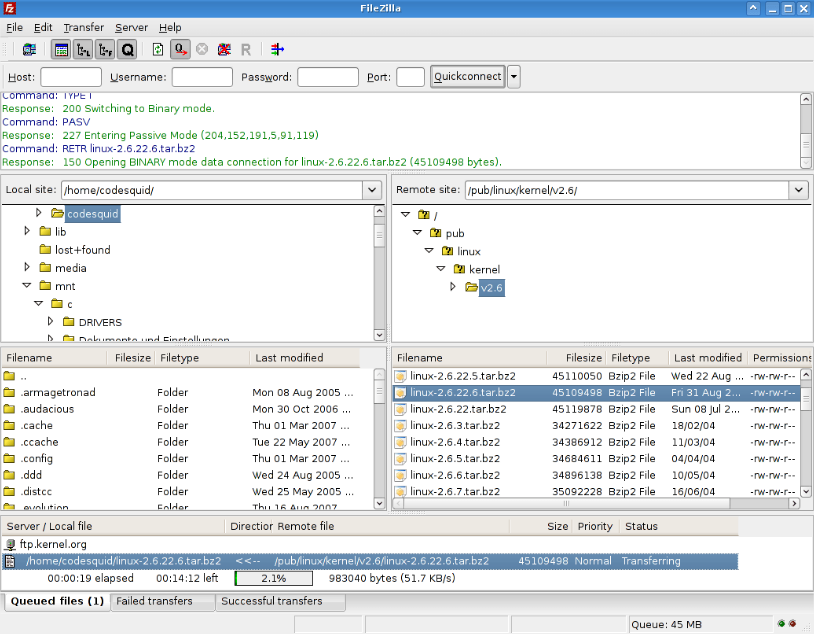
Plan your workflow and set up your schedule just once, and FTPGetter will take away the routine Pick convenient time, choose days of week, or select. FTPGetter automates FTP and SFTP upload and download, scheduling FTP/SFTP transfers between remote server locations and your local or network workstation. Do this by going to the link below and clicking the green SourceForge download. Scheduled FTP/SFTP Uploads and Downloads. FileZIlla is a desktop FTP client that's efficient, fast and free.įirst you'll need to download the latest version of the FileZilla client. If you need to access your servers FTP to upload many files, or large files, we recommend you connect to your servers FTP using FileZilla.


 0 kommentar(er)
0 kommentar(er)
